Hi eufy fans,
Do you ever feel that you’re getting out-smarted by your smart home? To make life easier, we want to share monthly tips with you that will help you make the most of your eufy devices. Keep an eye out for more “Unlock the power of eufy” posts and gain the knowledge needed to be top of the smart-home class.
For this installment, we will take a closer look at the brand new eufyCam 2 and eufyCam 2C. In particular, the Motion Detection function, to learn how a simple change to these settings can get you even more battery life and ensure you only receive the alerts which matter to you.
Our new eufyCams are smarter than ever. They feature built-in AI that detects motion with greater accuracy and identifies when a human is present. With this in mind, it is important to have a good understanding of the Motion Detection feature so that you can find the perfect settings for your security setup. Let’s take a closer look!
What is eufyCam 2/2C Motion Detection?
Motion Detection is designed to monitor the situation from your camera’s live view by detecting and recording moving objects and then pushing notification alerts to your phone.
Motion Detection works by combining motion sensors, software image motion comparisons, and the AI engine. Detection distance can be adjusted with sensitivity settings while Motion Detection has two modes:
-
All Motion - Select this setting if you don’t want to miss any action that occurs in front of the camera. The camera will record and notify you of all motion events.
-
Human Only - when you select this setting the system’s AI will filter out non-human motion events. This is done to save the camera’s battery and to reduce the number of false alert notifications you receive. For safety purposes, Motion Detection will be switched to “All Motion” at night.
By selecting “Human Only” the system’s AI intelligently filters out non-human triggers. If however, you are still receiving unwanted notifications you should lower the sensitivity setting.
Activity Zones can be set up in the Motion Detection settings. You can specify an Activity Zone within your eufyCam’s view in which you want motion to be detected. Anything captured outside this area will be ignored by the system’s AI. You can now set up to 3 Activity Zones to minimize the chance of false alert.
The live-view from everyone’s camera, of course, will be different, so it is important you take the time to properly assess which Motion Detection settings are required.
How to reduce the occurrence of false alerts and overconsumption of power?
Let’s take a look at how the Motion Detection settings can be used to achieve battery efficiency while avoiding unnecessary triggering in these three simulated scenarios.
Scenario 1: Front door
If you have your camera located at your front door facing your driveway, we recommend you consider the following -
-
Draw an Activity Zone that excludes the areas outside of your driveway. Areas such as sidewalks or roads should be avoided. Refer to the picture below.
-
If you are still receiving too many false alerts you can lower the sensitivity level to reduce triggers caused by passing vehicles or pedestrians. Another option is to switch the Camera Working Mode to “Optimal Battery Life” in this scenario.
Scenario 2: Backyard
If you have your camera located at your backyard, facing your garden we recommend you consider the following:
-
Triggers may occur as a result of the movement of tree shadows. Avoid facing dense areas of trees when installing the camera.
-
If you can’t completely avoid these areas, set up an Activity Zone to exclude them. Refer to the picture below when the drawing area.
-
Avoid leaves and branches in front of the camera. If there are hanging objects, we recommend trimming or cutting them back.
Scenario 3: Porch
If you have your camera located at your porch we recommend you consider the following:
-
In this scenario, we recommended changing the angle of the camera so that it is positioned in a corner rather than being face-on to the entrance path.
-
Set up multiple Activity Zones to cover all the potential areas in which detection may be required. Exclude areas such as sidewalks or roads. Refer to the picture below.
You could also consider the following in all 3 scenarios:
Check your camera’s battery consumption level. If your camera is consuming power at a fast rate, we recommend lowering the sensitivity level. When set to “Human Only” the system’s AI will analyze all motion captured. You will only receive a notification when the AI determines that a human is present. The footage captured that is determined not to contain a human will still impact power consumption.
If you are still encountering power consumption issues or false alerts you can switch the Camera Working Mode to “Optimal Battery Life”.
What should I do if the camera occasionally misses some events?
Installation position
Select a suitable installation position for the camera to ensure that each motion event can be captured.
- Point the camera in the direction of the path with the highest probability of people moving in the area.
- The optimal installation height is 2-2.5m(7-8ft) off the ground. If it is too high or too low the detection distance will be reduced. It is not recommended to install your camera with a downtilt angle exceeding 25°. A large downtilt angle will also reduce the detection distance.
Detection type selection
The system defaults to Human Only. During the day, the camera only records human motion events and the app only sends push alerts for humans. At night, all motion events are recorded and push alerts are sent by the app for all events. If you want to monitor more motion events during the day, such as cars or animals, try switching to All Motions mode.
Sensitivity setting
The system’s default motion detection sensitivity is set at level 4. If you think that the detection distance is too short or it has occasionally missed some events, you can use the Motion test mode to increase the sensitivity and test the maximum detectable distance of the camera. Finally, adjust the camera’s motion detection sensitivity to the appropriate level to suit your home.
Power Unlocked!
So you are now a eufyCam 2/2C Motion Detection expert!
Be sure to use this information to make the most out of your new eufy Security camera and only receive the alerts which matter to you.
Where you can find us:
If you encounter any problems during use or have any other questions, please contact our customer service team through the following channels:
1)eufy Security app->Help->Live chat/Call us/Feedback;
2)Ask your questions here at the bottom of this post;
3)Send us an email: support@eufylife.com.
We will get back to you as soon as possible.
Thank you for your support.
eufy Security Team




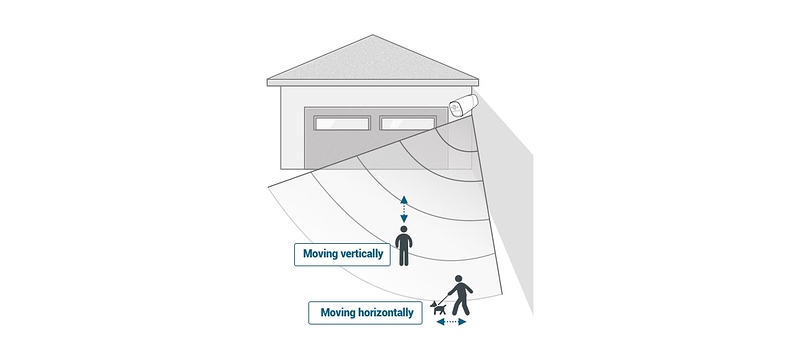




 Thank you! Hope you guys enjoy the new eufyCam.
Thank you! Hope you guys enjoy the new eufyCam. I would love to if I was given that opportunity.
I would love to if I was given that opportunity.

